Using logs to resolve application errors
Logs support you in building your application. You can locate and resolve errors to ensure that your application works effectively.
You can use logs to:
-
provide information on errors in your application
-
keep track of events where you switch on 'Enable debug logging' and/or 'Log execution of action'
provide information on errors in your application
keep track of events where you switch on 'Enable debug logging' and/or 'Log execution of action'
You can access the logs for an application as follows:
-
opening the Tools (A) menu and selecting Logs (B).
-
clicking on the button Open in previous environment (A)
You may be requested to log in again to access the previous environment. Once you have accessed the previous environment, open the Tools menu and select Logs (D).
The details for the current logs are displayed. The default view is of all the logs. You can use the buttons (E) to switch between different views of the logs. You can display all the logs, or Error or Warning logs only.
When you click on the button in the log message details, the details expand to show additional details. For example, you can click on an Error (F) button as shown to display details about the details logged for the selected error. Details such as the page on which the error is occurring and the endpoint that is resulting in the error are displayed as well as the variables (G) involved.
What information is provided in logs
Time
The specific moment when the log item was created.
Messages
Shows the content of the log item.
Variables
Shows the variables (if used)at the specified timestamp. You can click the variable to see their value at that point in the process.
User
Identifies which user initiated the action.
You can also use the date options (A) to show information for specific days or specific dates (B). Press the Apply (C) button to specify the dates. The logs for the specific dates are then displayed.
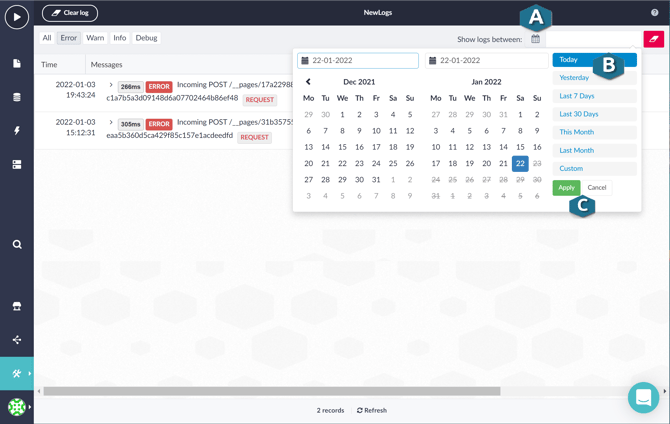
For more information, please refer to Logs Reference.

