Creating and customizing Grids in the Back Office
In this article you'll learn how to create and customize grids.
Note: Before you follow this article it is advised to take a look at this article first: What are views in the Back Office
After following the above tutorial you will know how to create and customize Grids in the Back Office.
Creating Grids
-
Go to the Back Office page by clicking on the Back Office icon in the Builder Bar.
-
Press e or press the switch located on the top left corner to enter Builder Mode.
-
Click the Add Grid button located on the Sidebar.
-
The Add Grid modal will pop up, within the modal select the model that you want to display in on the grid.
-
If a model is selected press the save button. If the name field is left blank it will adopt the name of the selected model.
-
Once the Grid is created it should look similar to the following:
Go to the Back Office page by clicking on the Back Office icon in the Builder Bar.
Press e or press the switch located on the top left corner to enter Builder Mode.
Click the Add Grid button located on the Sidebar.
The Add Grid modal will pop up, within the modal select the model that you want to display in on the grid.
If a model is selected press the save button. If the name field is left blank it will adopt the name of the selected model.
Once the Grid is created it should look similar to the following:
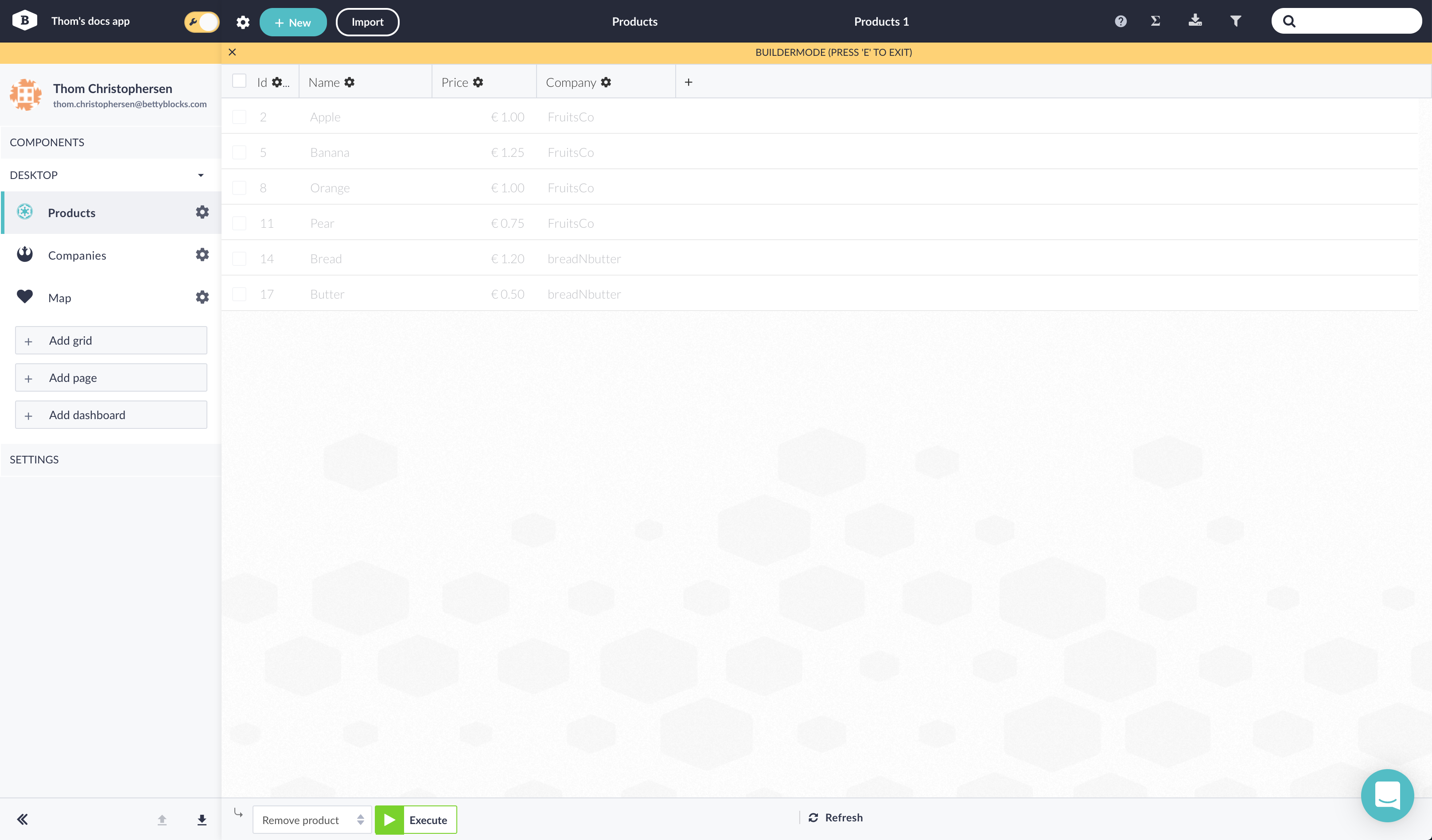
Customizing Grids
-
When in Builder Mode you can rearrange columns. This can be done by selecting and dragging the columns to your desired location.
-
Editing the columns can be done by clicking on the gear icon next to the column. The label name, path and option to allow the order of the column can be changed.
-
Adding a new column can be done by clicking on the plus icon next to the columns. A new column has to be added when for example you have added new properties to the model.
When in Builder Mode you can rearrange columns. This can be done by selecting and dragging the columns to your desired location.
Editing the columns can be done by clicking on the gear icon next to the column. The label name, path and option to allow the order of the column can be changed.
Adding a new column can be done by clicking on the plus icon next to the columns. A new column has to be added when for example you have added new properties to the model.
➝ Next article: Creating and customizing Pages in the Back Office
